스위치 게임을 하다 보면 스크린샷 찍을 일도 많고, 이걸 공유할 일도 많다. 물론 usb로 컴퓨터에 연결해서 빼내는 방법도 있긴 하지만, 사실 선... 꺼내기 귀찮고... 스위치는 밖에서 플레이하는 경우도 많기 때문에!!! 스위치 앨범에 있는 스크린샷들을 핸드폰으로 옮기는 방법을 정리해본다. 사실 어렵지 않고 안내가 잘 되어 있어서 포스팅이 따로 필요할까 싶었지만, 그래도 겸사겸사.... :)

우선 앨범에 들어가야한다! 스위치를 켜줍니다. 닌텐도 e숍 옆에 있는 파란색 그림 아이콘 (라이언이 손으로 가리키고 있는)이 앨범 아이콘이다. 저기에 들어가면 그동안 찍었던 스크린샷들이 다 들어가 있다.
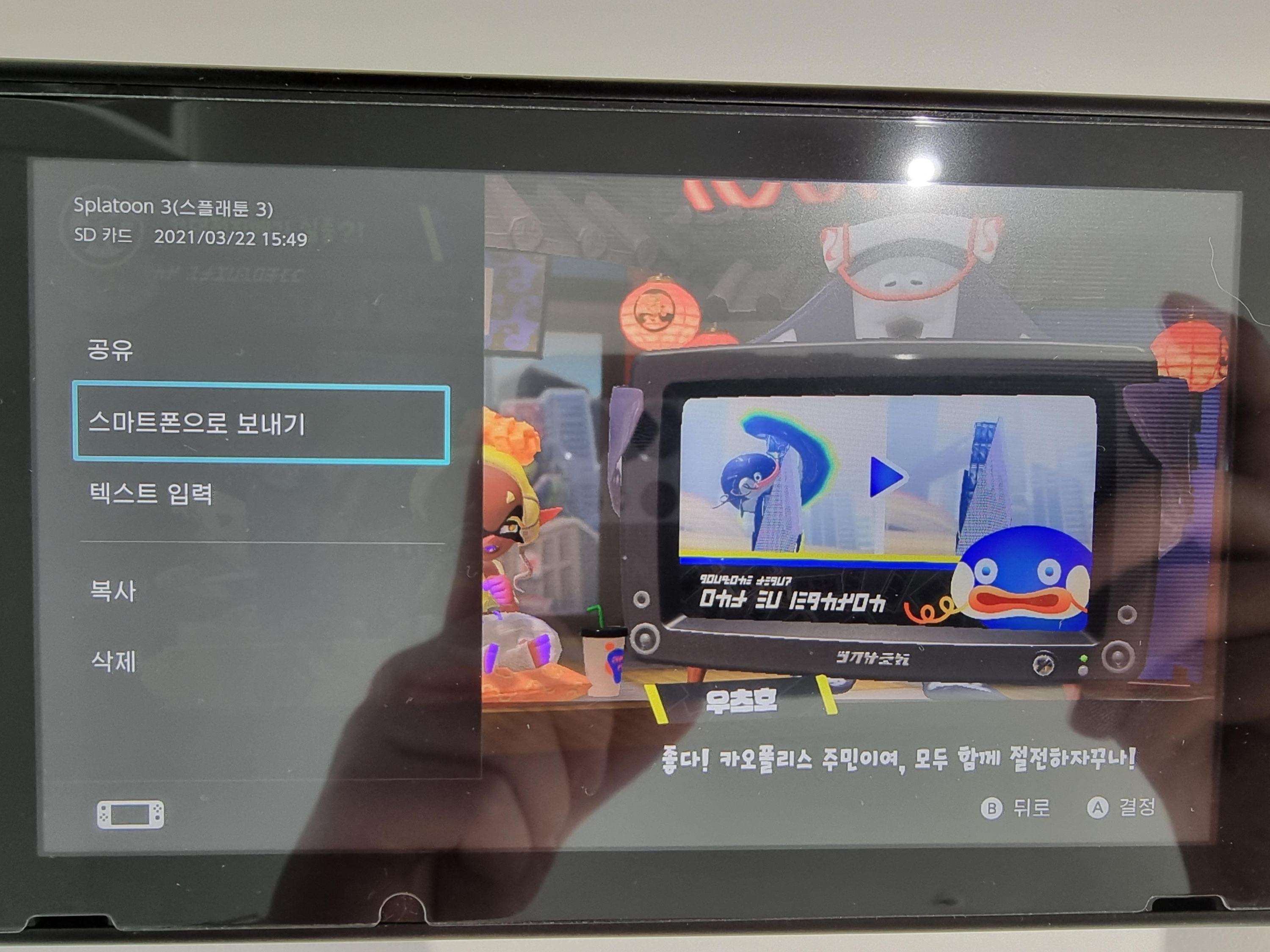
여기서 핸드폰으로 옮기고 싶은 스크린샷을 선택해주면 저렇게 선택창이 뜬다. 저 중 "공유"를 누르면 sns로 공유할 수 있는 것 같고, 예전에 동숲 할 땐 그렇게 옮겼지만.... 이젠 스마트폰으로 바로 보낼 수 있으니 그렇게 해보자. 스마트폰으로 보내기를 선택하면,
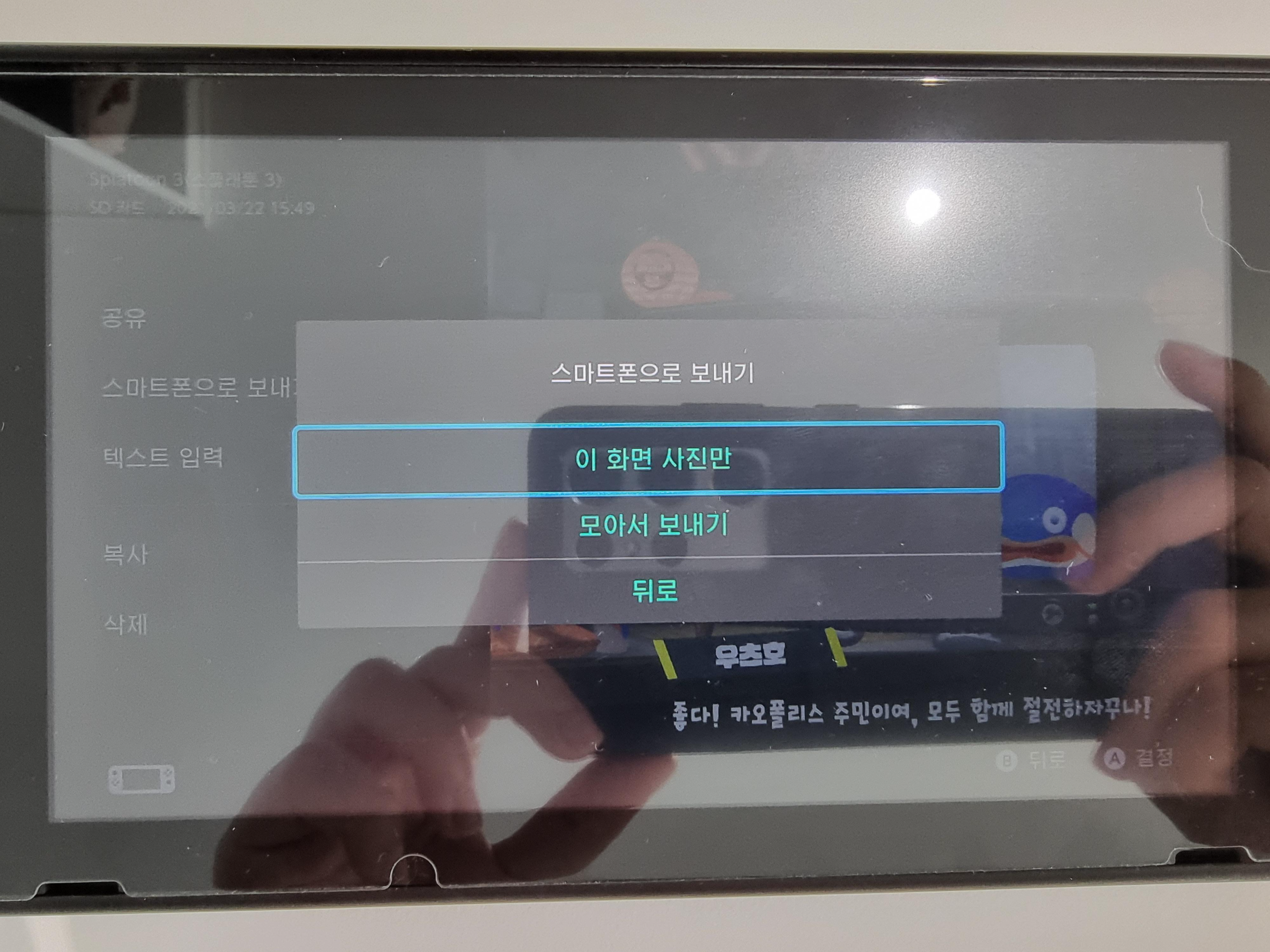
지금 그 스크린샷 하나만 내보낼 것인지, 아니면 모아서 내보낼 것인지 선택할 수 있다. 모아서 내보낸다 하더라도 선택할 수 있는 스크린 샷 수 제한이 있으니, 스크린샷을 많이 옮겨야 한다면 그냥 usb가 편할 수도 있다.
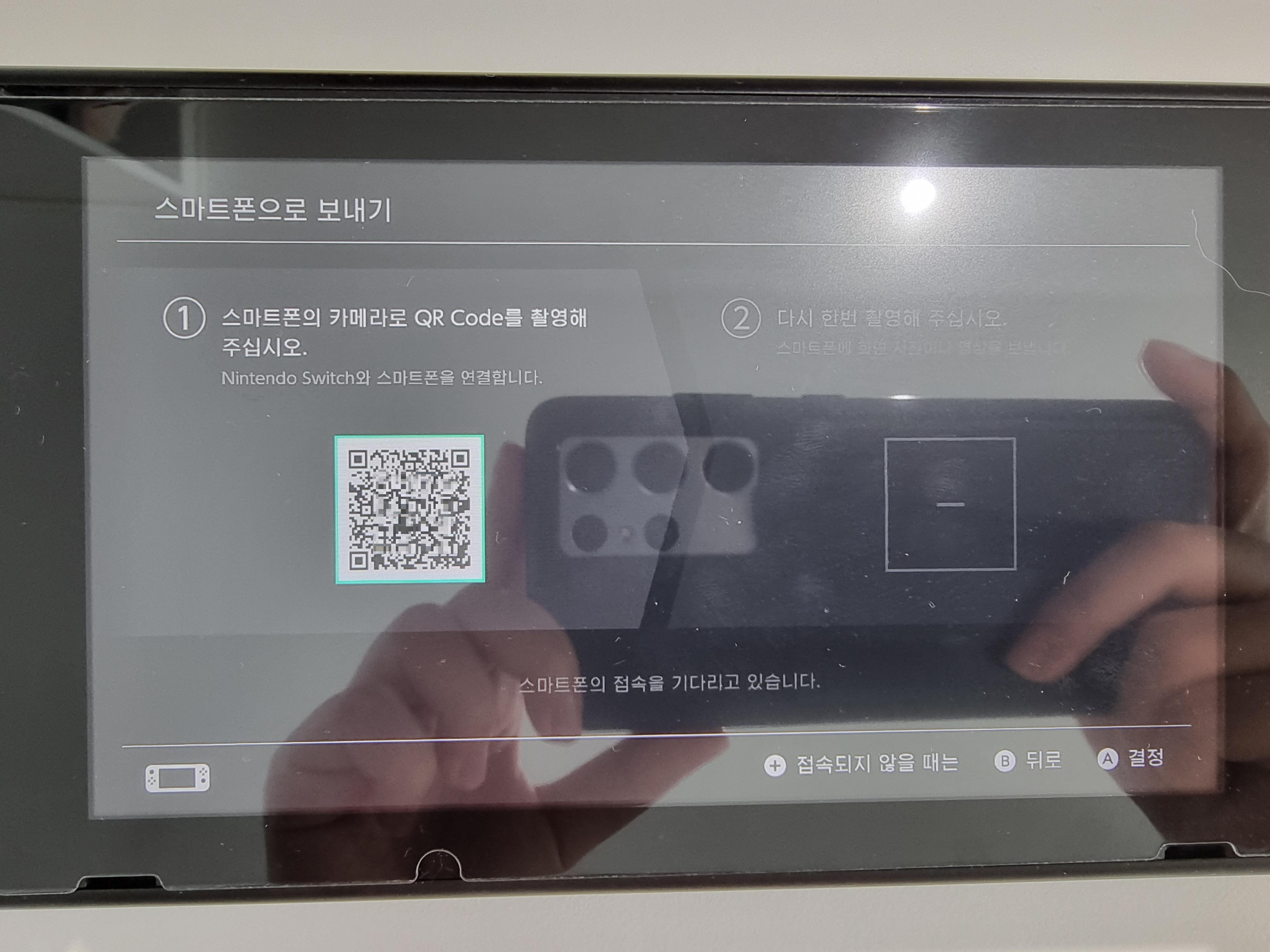
그렇게 내보낼 스크린샷을 선택하면, 저렇게 QR 코드 창이 뜬다. QR 코드를 인식할 수 있는 앱이나 핸드폰 기본 카메라로 (나는 기본 카메라로 했는데도 잘 인식됐다) QR 코드를 사진 찍듯 잡아주면 (실제로 사진 안 찍어도 됩니다!),
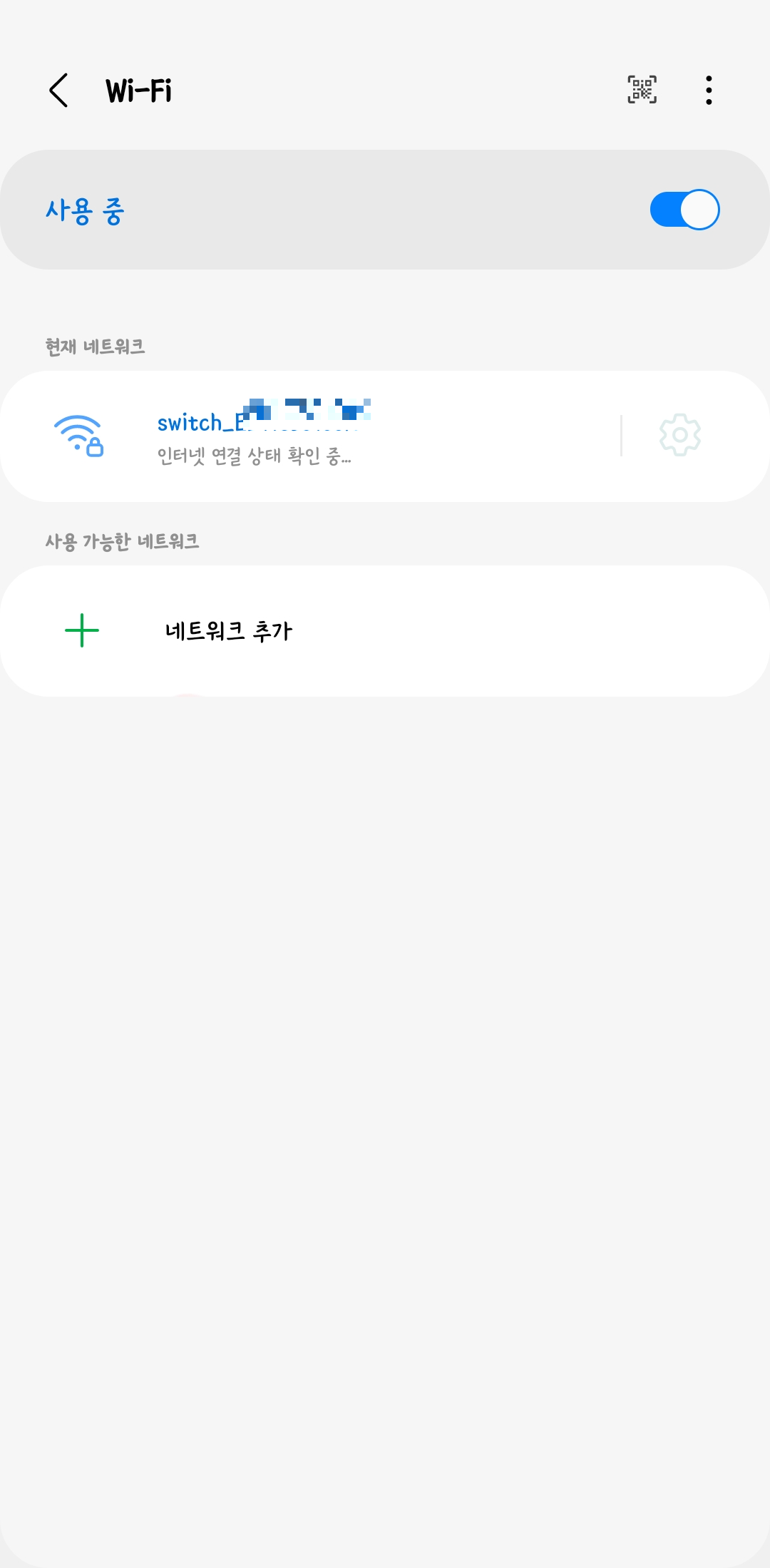
이런 식으로 스위치와 연결되는 창이 뜬다. 연결이 됐다 싶으면 다시 스위치 화면으로 가본다.
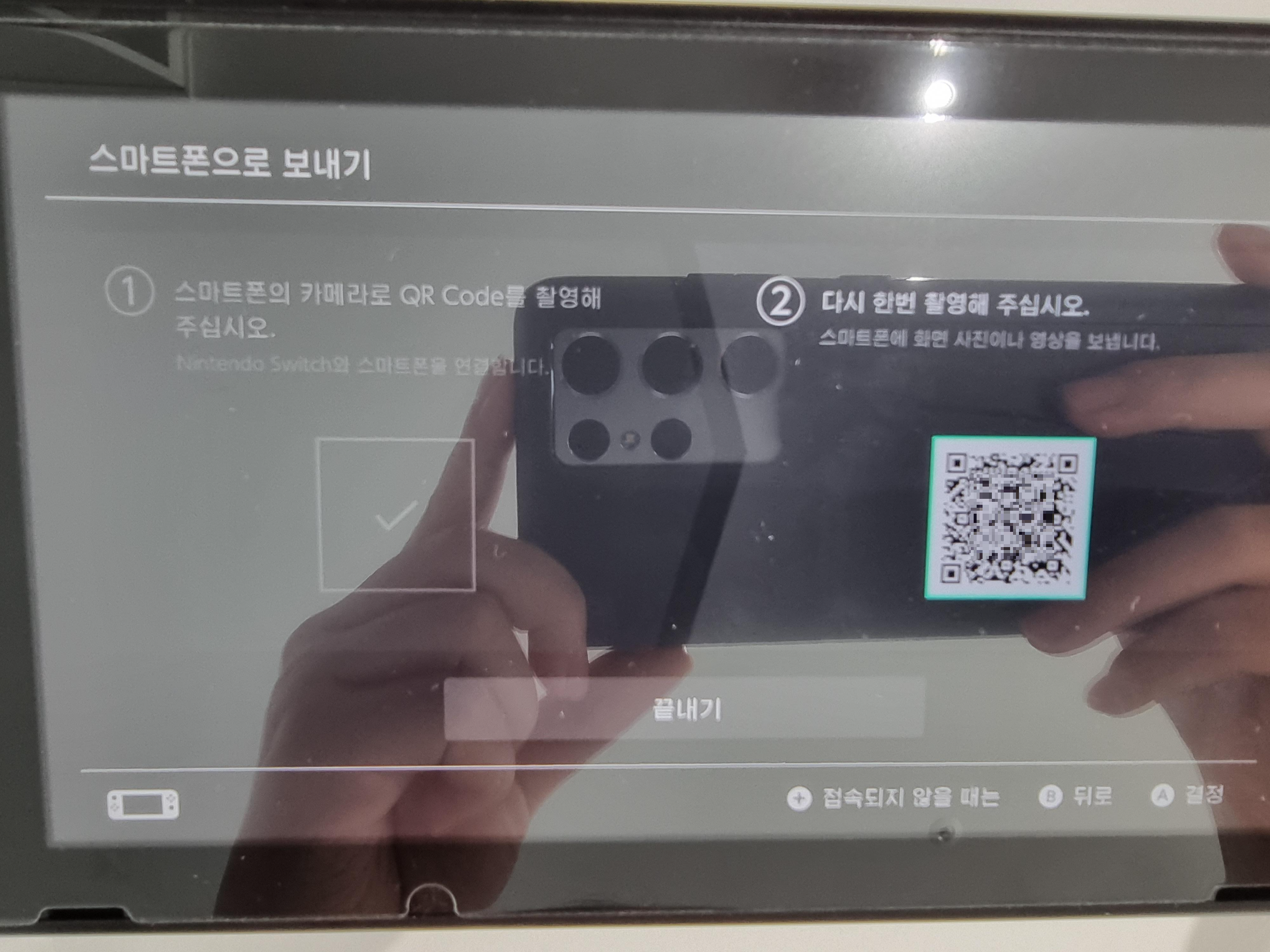
그러면 이렇게 우측에 다시 또 하나의 QR 코드가 생겼을 거다. 마찬가지로 카메라로 QR 코드를 읽어준다.
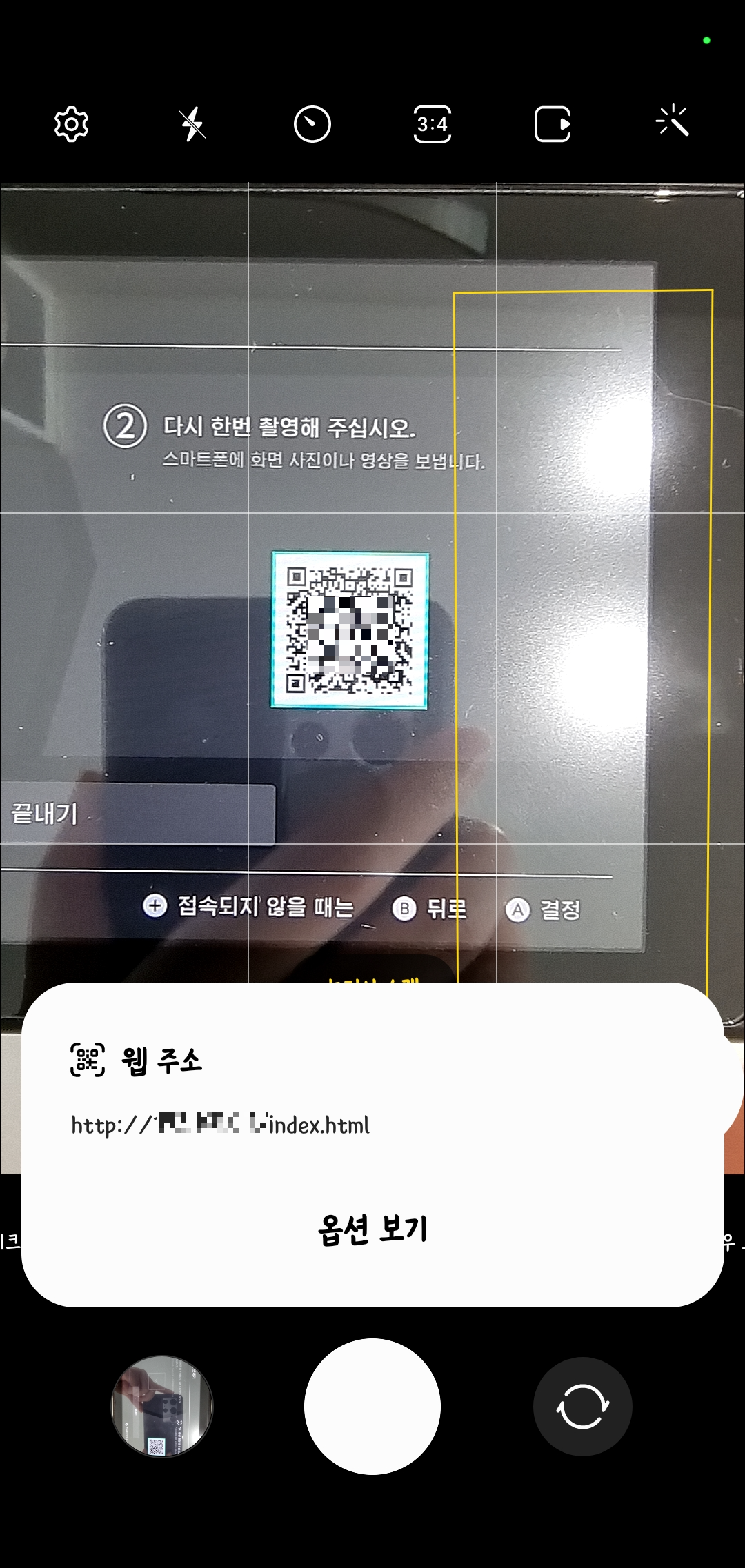
그러면 이렇게 웹 주소 안내 창이 뜬다. "옵션 보기"를 누르면,
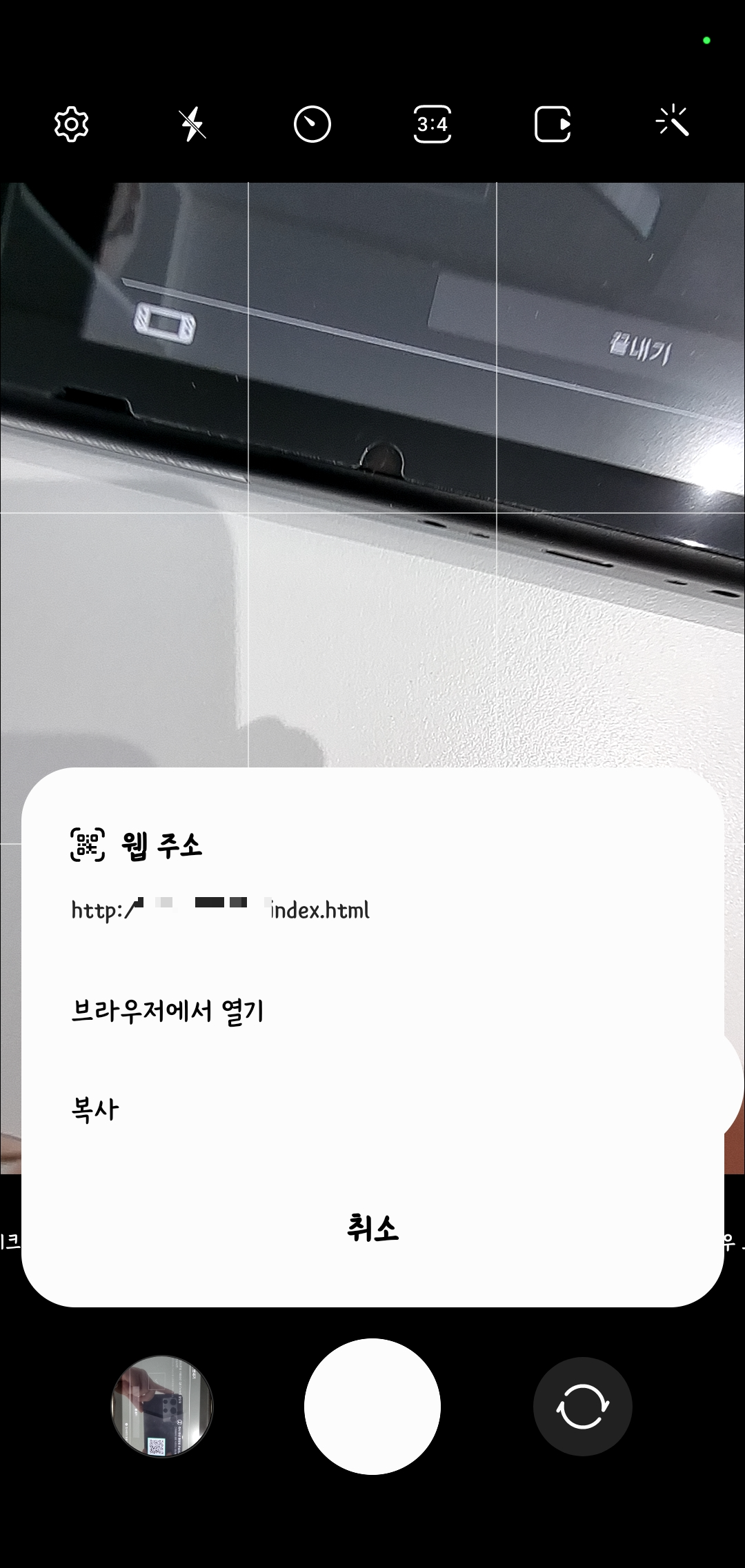
이렇게 두가지 선택지가 뜨는데 (안드로이드 갤럭시 폰 기준) 이 중 브라우저에서 열기를 선택한다.
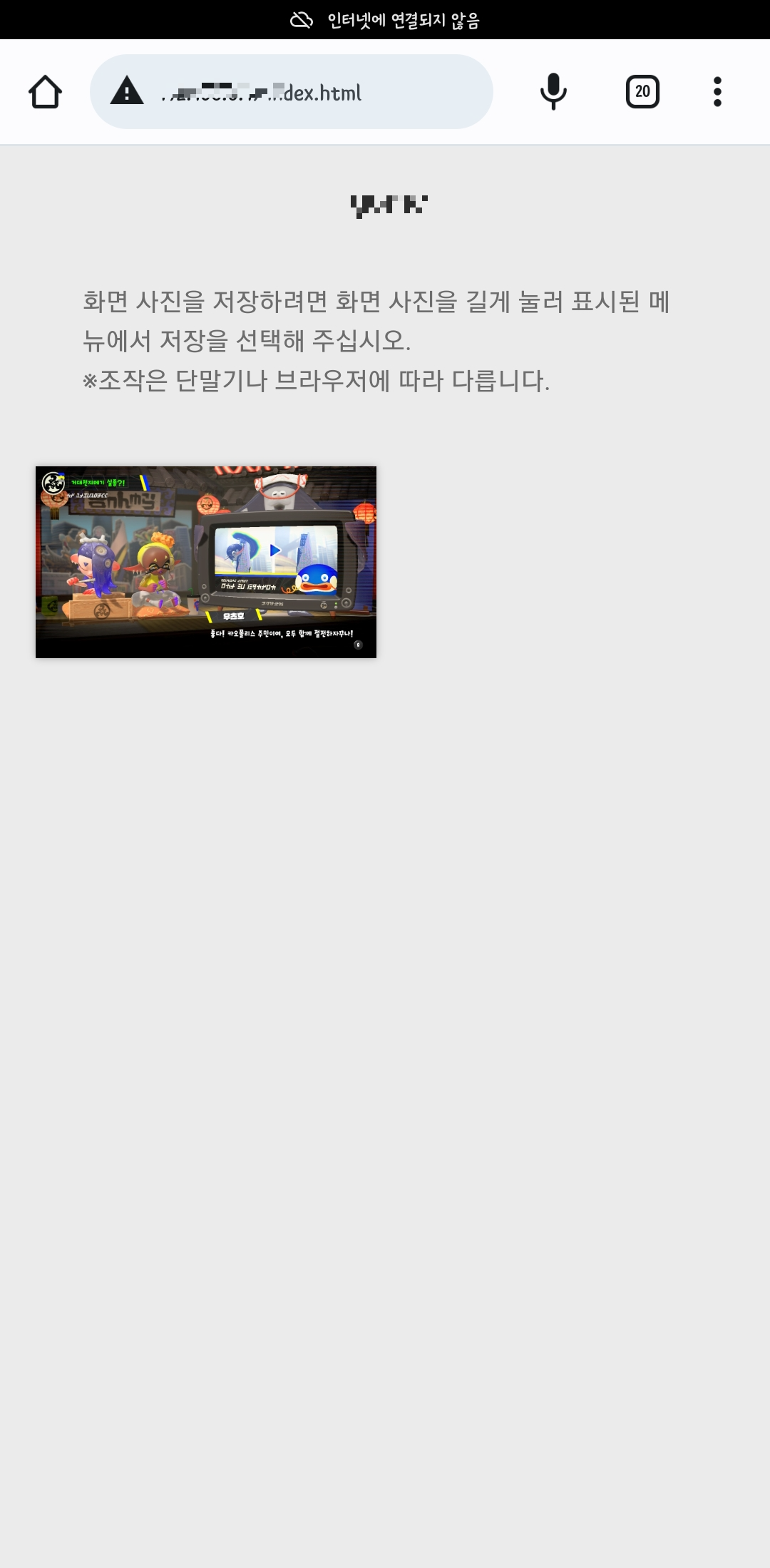
그러면 이렇게 선택해서 내보내기 했던 사진이 뜬다!
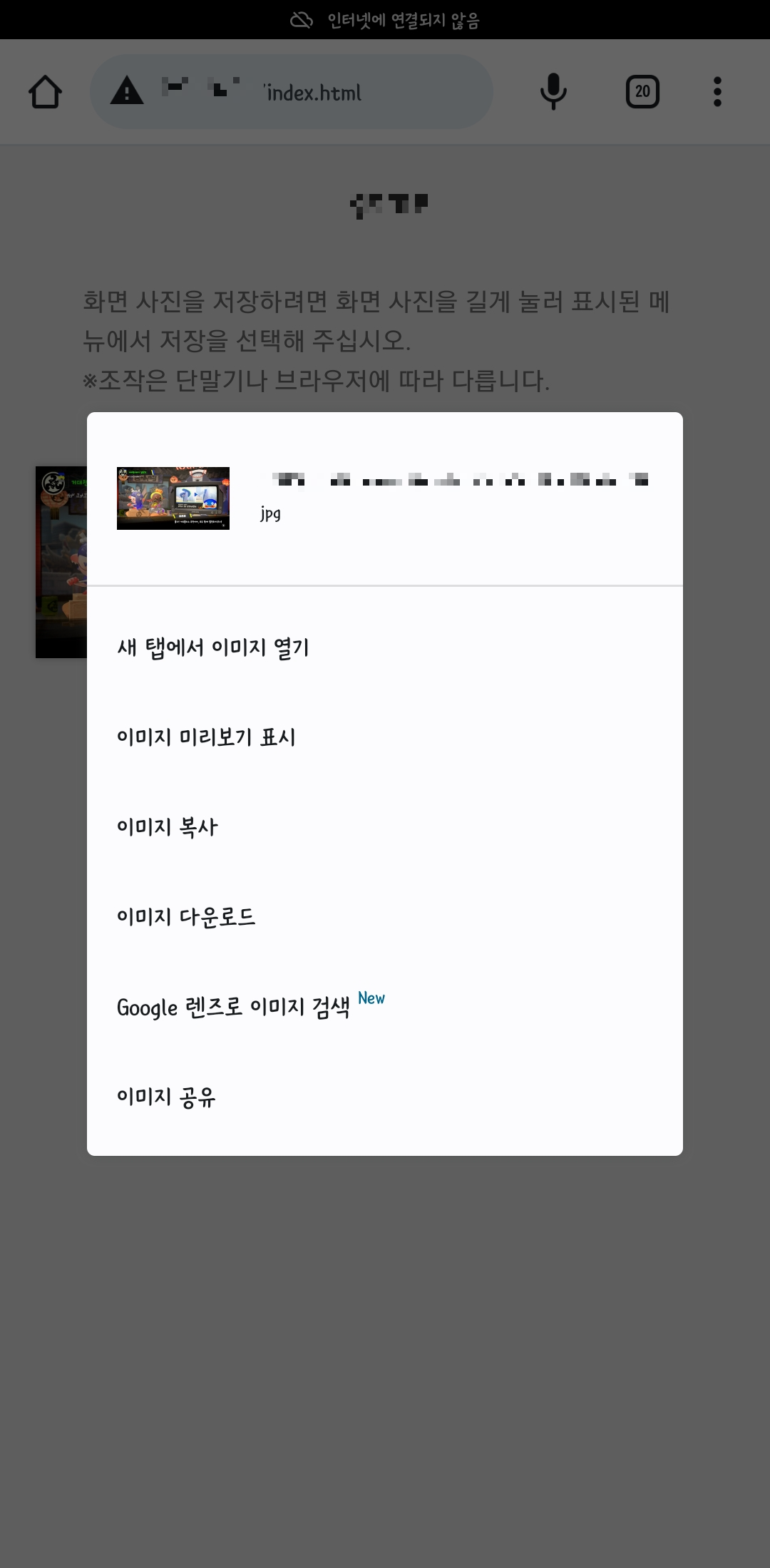
스크린샷 이미지를 꾹 누르면, 저렇게 여러 가지 선택지가 뜨는데 저 중 "이미지 다운로드"하면 닌텐도 스위치에서 핸드폰으로 스크린샷 옮기기 완료 :)
'잡담' 카테고리의 다른 글
| 쿠팡 파트너스 회원가입 방법 및 최종승인 (블로그 부업(?), 첫 열흘 수익 공개, 추천인 코드) (5) | 2022.09.24 |
|---|---|
| ios 16 업데이트, 사진 "누끼" 따는 방법! (사진 배경 없애기, 사진 일부만 선택) (0) | 2022.09.22 |
| 닌텐도 스위치 DL 코드 입력 방법 / 계정 국가 변경 방법 (DL 코드 설치가 안될때 체크) (0) | 2022.09.18 |
| 애플워치 se 2, 사야할까? 애플워치 se1 (2020) vs. 애플워치 se2 (2022) 비교, 차이점 (+사전예약 오픈, 쿠팡 링크) (0) | 2022.09.14 |
| 에어팟 프로 vs 에어팟 프로2, 새로 출시되는 에어팟 프로2 차이점 및 간단 비교 (2) | 2022.09.13 |




댓글